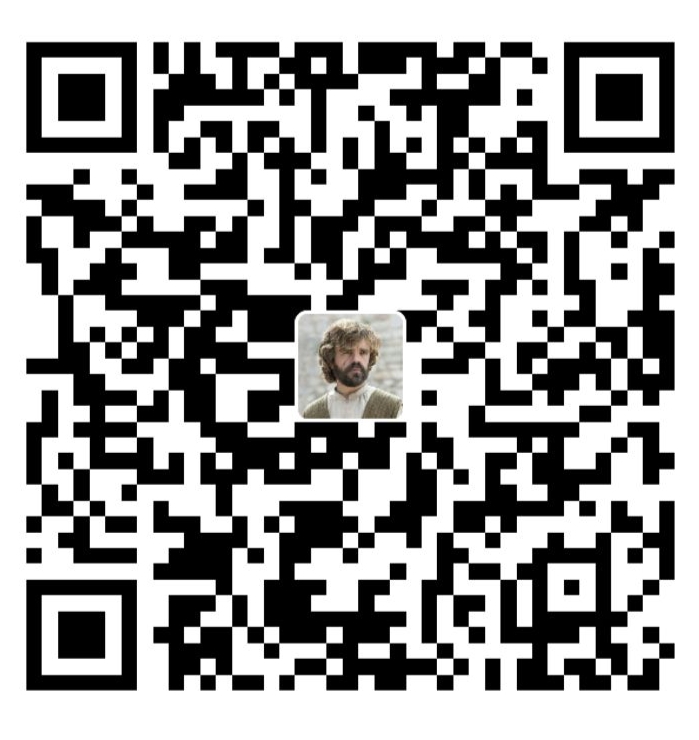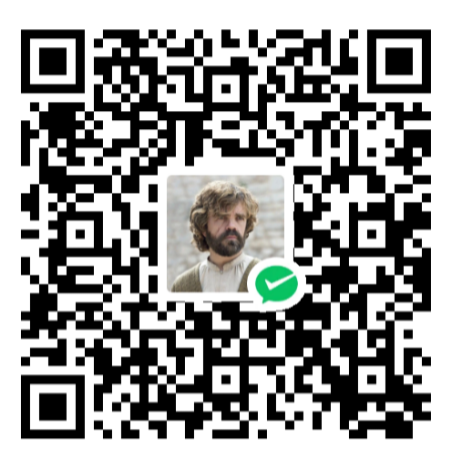服务器配置101
拿到一个新服务器,总有一些固定的配置内容。尤其是对于我们这种薅阿里云羊毛的来说,常换服务器,还是记录一下的好
笔者使用的是 Ubuntu 22.04.4 LTS,但大部分内容大同小异
初始化配置
apt-get update
apt install less
apt install screen
apt install net-tools
配置 ssh
首先使用 cd ~/.ssh 进入到 ssh 的配置文件夹,当前目录下应该仅有一个 authorized_keys 空文件,使用 ssh-keygen 生成公钥和私钥
可以看到,当前有一个公钥(id_rsa.pub)和一个私钥(id_rsa),接下来就是对他们两个进行操作,首先处理公钥:使用 cat ./id_rsa.pub >> authorized_keys 指令,将生成的公钥放入到 authorized_keys 文件中,然后修改 ssh 配置文件,使用 vim /etc/ssh/sshd_config 指令,将 PubkeyAuthentication yes 这行的注释去掉
接下来处理私钥的部分,首先本地打开 vscode ,使用 ctrl + shift + p 打开命令面板,输入 ssh-config,选择打开 ssh 配置文件
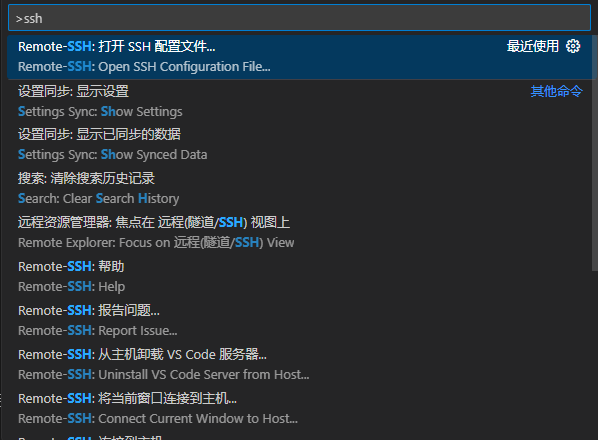
打开后可以看到这个目录,将刚刚生成的私钥文件复制到这个文件夹下
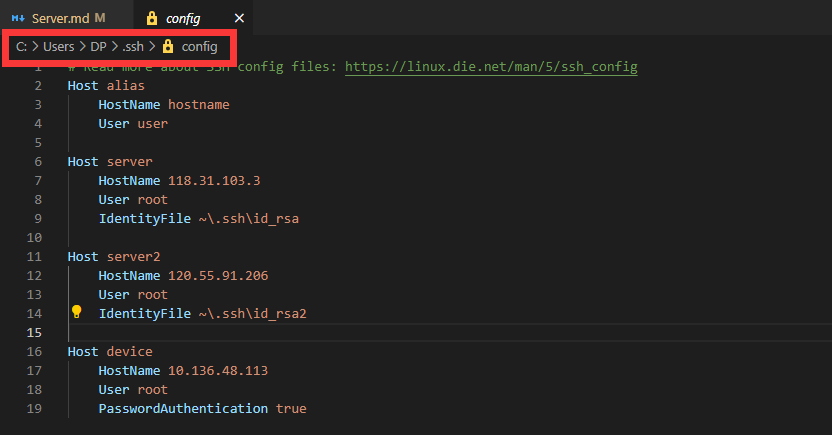
可以选择直接把文件复制出来,如果不方便的话,可以在服务器上 cat 一下文件内容,然后再粘贴到本地。注意,私钥的最后有一个空行,这个很容易出错
复制好后,添加如下配置
Host server # 自定义的名字
HostName 120.55.91.206 # 你服务器的ip
User root # 服务器的用户名
IdentityFile ~\.ssh\id_rsa # 刚刚复制进去的私钥文件
保存后,打开一个终端,就可以直接使用 ssh server(刚刚自定义的名字) 来连接到你的服务器了。之后使用 scp 等命令时,也可以直接使用 server:/root/... 的形式
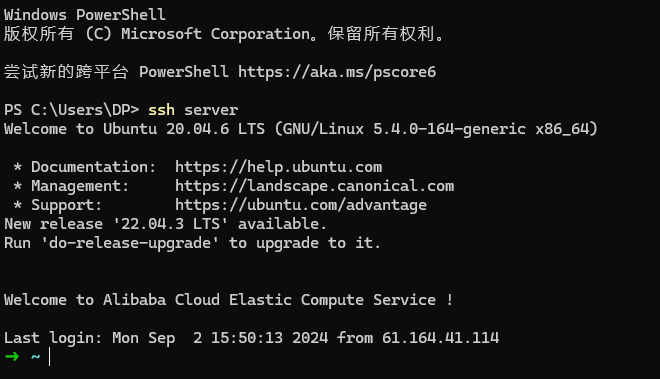
这部分配置完成后,建议读者上到服务器,把密码登录的选项给注释掉,公有云的服务器,如果没买安全防护类产品,每天能有一万个 ip 尝试登入...
还是在 /etc/ssh/sshd_config 里修改就 ok 了
PasswordAuthentication no
配置 zsh
or 一步到位流:
sudo apt update
sudo apt install zsh
sh -c "$(curl -fsSL https://install.ohmyz.sh/)"
cd /root/.oh-my-zsh/custom/plugins
git clone https://github.com/zsh-users/zsh-autosuggestions.git
git clone https://github.com/zsh-users/zsh-syntax-highlighting.git
echo "ZSH_AUTOSUGGEST_STRATEGY=(history completion)" >> /root/.oh-my-zsh/custom/my_patch.zsh
sudo apt install cowsay lolcat figlet sl cmatrix
然后将下面内容放入 ~/.zshrc 文件中
export ZSH="$HOME/.oh-my-zsh"
ZSH_THEME="robbyrussell"
plugins=(git colored-man-pages colorize cp man command-not-found sudo ubuntu archlinux zsh-navigation-tools z extract history-substring-search python zsh-autosuggestions zsh-syntax-highlighting)
source $ZSH/oh-my-zsh.sh
alias cls='clear'
alias -g setzsh="source ~/.zshrc"
alias -g catzsh='cat ~/.zshrc | grep -v "^#" | grep -v "^$"'
alias -g ifc="cls && ifconfig | grep -E '.inet.|.flags.' | cowsay -f dragon -W 100 -n | lolcat"
alias -g ifcc="cls && ifconfig | grep -E 'inet [0-9]*\.[0-9]*\.[0-9]*\.[0-9]*' -o | grep -v '127.0.0.1' | cowthink -d -W 20 | lolcat"
alias -s {txt, md}=vim
alias -g G='| grep -i'
执行 source ~/.zshrc 即可
配置 Git
apt install git
git config --global user.name "Casta-mere"
git config --global user.email "castamerego@gmail.com"
git config --global core.editor code
配置 npm
服务器
sudo apt install nodejs npm
npm config set registry http://mirrors.cloud.tencent.com/npm/
npm config set loglevel=http
npm install -g n
n install 18.18.2
wsl
首先使用如下命令安装 nvm
curl -o- https://raw.githubusercontent.com/nvm-sh/nvm/master/install.sh | bash
安装完成应该有如下输出,表示安装成功。此时重启终端,或者使用 source ~/.zshrc 来在当前终端刷新配置。使用 command -v nvm 来查看是否能正常运行,若输出 nvm 则没什么问题
=> Compressing and cleaning up git repository
=> Appending nvm source string to /root/.zshrc
=> Appending bash_completion source string to /root/.zshrc
=> Close and reopen your terminal to start using nvm or run the following to use it now:
export NVM_DIR="$HOME/.nvm"
[ -s "$NVM_DIR/nvm.sh" ] && \. "$NVM_DIR/nvm.sh" # This loads nvm
[ -s "$NVM_DIR/bash_completion" ] && \. "$NVM_DIR/bash_completion" # This loads nvm bash_completion
如果没有成功运行,可以查看一下 ~/.zshrc 文件,其最后应该是上面刚刚输出的那几行,如果没有,可以手动加到最后面
export NVM_DIR="$HOME/.nvm"
[ -s "$NVM_DIR/nvm.sh" ] && \. "$NVM_DIR/nvm.sh"
[ -s "$NVM_DIR/bash_completion" ] && \. "$NVM_DIR/bash_completion"
安装好 nvm 之后,使用 nvm install node 即可
配置 Mysql
安装
apt install mysql-server
修改密码
使用 mysql 命令进入交互界面,使用如下命令修改密码
-- 下面的 'xxxx' 换成你的密码
ALTER USER 'root'@'localhost' IDENTIFIED WITH mysql_native_password BY 'xxxx';
查看初始默认密码
cat /etc/mysql/debian.cnf
设置让外部(宿主机/外网)可以访问容器数据库
- 修改配置文件
sudo vi /etc/mysql/my.cnf
添加如下内容
[mysqld]
skip-host-cache
skip-name-resolve
bind-address = 0.0.0.0
- 重启服务
service mysql restart
- 进入 mysql 修改权限
CREATE USER 'root'@'%' IDENTIFIED BY 'xxxx'; -- 这里的 'xxxx' 换成你的密码
GRANT ALL PRIVILEGES ON *.* TO 'root'@'%' WITH GRANT OPTION;
生成随机密码 openssl rand -base64 10